Nội dung bài viết
Cách giảm dung lượng file PDF với phần mềm Free PDF Compressor
Hiện nay việc chia sẻ tài liệu cũng như các file văn bản học tập, hợp đồng trở nên khá phổ biến, công cụ hỗ trợ việc chia sẻ này thường là hình thức gửi email, chat online, share file qua trang web lưu trữ ( Dropbox, Google Drive…) Việc chia sẻ nhiều file có dung lượng lớn sẽ làm chậm quá trình gửi cũng nhưu nhận email. Bạn có thể tham khảo phần mềm tạo và chỉnh sửa PDF để hiểu rõ hơn.
Giải pháp giảm dung lượng file pdf
Dung lượng PDF nhẹ sẽ tạo cho bạn nhiều thuận lợi trong việc thực hiện các thao tác trên. Tuy nhiên, không phải file PDF nào cũng nhẹ như nhau. Nếu như bạn đang sở hữu trong tay một file PDF chẳng hạn mà dung lượng của nó to đùng. Vậy làm thế nào để giảm bớt dung lượng mà vẫn đảm bảo chất lượng nội dung của File.
Bạn đừng lo lắng, bài viết sau đây sẽ giúp bạn thực hiện cách giảm dung lượng file PDF đơn giản, nhanh chóng với phần mềm Free PDF Compressor.
Các bước tiến hành giảm dung lượng file PDF
Để thực hiện việc này, bạn phải chắc chắn rằng máy tính bạn đã cài phần mềm Free PDF Compressor nhé. Với các bạn chưa cài hãy vào đường link sau đây : http://www.freepdfcompressor.com/ rồi sau đó tiến hành tải về cài đặt như bình thường.
Bước 1: Để giảm dung lượng file PDF với phần mềm Free PDF Compressor, đầu tiên bạn tiến hành mở phần mềm lên, lúc này giao diện sẽ hiện ra.
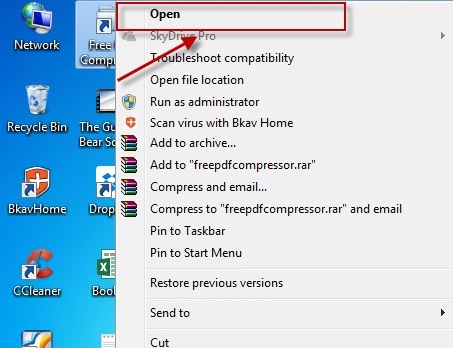
Bước 2: Bạn chọn file pdf cần giảm dung lượng bằng cách nhấn Browse. Chọn đường dẫn tới nơi đang chứa file PDF .

Bước 3: Hộp thoại xuất hiện tìm đường dẫn tới file PDF -> kích chọn Open.

Bước 4: Lúc này một hộp thoại cài đặt thông số khác hiện ra.
Đầu tiên, kích chọn Save As để chọn nơi cần lưu file sau khi cắt giảm dụng lượng file PDF
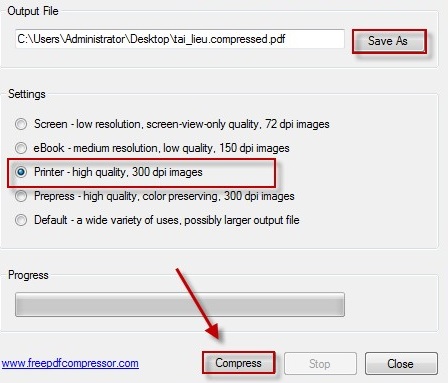
Các thông số trong mục Settings:
– Screen: Lựa chọn chức năng này có thể Upload file qua mạng Internet tuy nhiên chất lượng in ấn của các file này sẽ bị giảm chất lượng.
– eBook: Cho phép file dữ liệu đầu ra khi in ấn có chất lượng hợp lý
– Printer: Chức năng này phù hợp với những file PDF cần in ấn có chất lượng tốt, các file dữ liệu đầu ra có độ phân giải cao 300dpi.
– Prepress: Chức năng này cho phép duy trì 100% chất lượng giống file ban đầu.
– Default: Phù hợp với những file dữ liệu có dung lượng lớn và sử dụng vào nhiều mục đích.
Thông thường chúng ta sẽ chọn cài đặt – Printer.
Bước 5: Hộp thoại thông báo quá trình Compressor thành công -> kích chọn OK.

Kết quả, phần mềm tự động tạo ra 1 file Compressor với tên file PDF gốc cộng thêm từ Compressor. Và dung lượng file PDF mới này sẽ nhỏ hơn rất nhiều so với file gốc.

Chúc các bạn thực hiện thành công.


