Nội dung bài viết
Trong thời buổi công nghệ ngày càng phát triển nhanh. Song song với nó là nhu cầu bảo mật ngày càng nâng cao. Trước đây mình từng dựng một vài dịch vụ web, tuy nhiên có một số ứng dụng cần phải thông qua SSL. Mình có tìm hiểu trên mạng và cuối cùng cũng đã thành công.

Đối với các bạn lập trình viên thì việc tạo một môi trường local để test trước sản phẩm cũng như debug là một yêu cầu tối thiểu cần phải có. Trên internet cũng có khá nhiều bài viết làm sao để tạo self-signed SSL cho localhost để có thể test thử HTTPS. Hôm nay mình xin mạn phép tổng hợp lại trên đây, hi vọng sẽ giúp được nhiều bạn cũng đang gặp phải vấn đề cảnh báo NET::ERR_CERT_AUTHORITY_INVALID do không ai chứng thực cho SSL của chúng ta.
Tạo Certificate Authority
Trước tiên bạn cần phải làm cho mình tự trở thành một nhà cung cấp chứng chỉ (giống như các nhà cung cấp chứng chỉ hiện tại như GlobalSign, Comodo, DigiCert, …) và thông báo cho trình duyệt rằng những chứng chỉ được tạo bởi Certificate Authority do chúng ta cung cấp là hợp lệ. Để làm việc này bạn dùng Openssl để tạo nhé.
Tạo root Certificate Authority (CA) bằng việc đầu tiên là tạo private key:
openssl genrsa -des3 -out rootCA.key 2048
Sau khi nhập lệnh này, chúng ta thực hiện nhập pass phase để tạo. Kết quả có dạng:
Generating RSA private key, 2048 bit long modulus
.........+++
......................................+++
e is 65537 (0x10001)
Enter pass phrase for rootCA.key:
Verifying - Enter pass phrase for rootCA.key:
Sau khi đã có private key, chúng ta tạo root certificate:
openssl req -x509 -new -nodes -key rootCA.key -sha256 -days 1825 -out rootCA.pem
Khi thực hiện lệnh này, nó sẽ hỏi pass phase của file rootCA.key mà chúng ta vừa nhập ban nãy, bạn hãy nhập chính xác vào và thực hiện điền một số thông tin nó yêu cầu, kết quả có dạng như sau (dữ liệu demo do mình nhập):
Enter pass phrase for rootCA.key:
You are about to be asked to enter information that will be incorporated
into your certificate request.
What you are about to enter is what is called a Distinguished Name or a DN.
There are quite a few fields but you can leave some blank
For some fields there will be a default value,
If you enter '.', the field will be left blank.
-----
Country Name (2 letter code) [AU]:VN
State or Province Name (full name) [Some-State]:Ha Noi
Locality Name (eg, city) []:Ha Noi
Organization Name (eg, company) [Internet Widgits Pty Ltd]:ITvip
Organizational Unit Name (eg, section) []:Information Technology
Common Name (e.g. server FQDN or YOUR name) []:ITvip
Email Address []:itpro@gmail.com
Sau khi thực hiện xong, bạn sẽ nhận được 2 files là rootCA.key và rootCA.pem. Vậy là bạn đã trở thành một Certificate Authority ( Chỉ có tác dụng trên local thôi nhé) .
Tiếp theo chúng ta tạo SSL cho chính bản thân mình từ 2 files trên.
Tạo HTTPS cho local site
Đầu tiên, chúng ta tạo một private key cho domain local (mình sẽ chọn domain là test-ssl.local):
openssl genrsa -out test-ssl.local.key 2048
Sau đó tạo CSR (Certificate Signing Request):
openssl req -new -key test-ssl.local.key -out test-ssl.local.csr
Chúng ta sẽ được hỏi các thông tin như lần trước tạo root CA:
You are about to be asked to enter information that will be incorporated
into your certificate request.
What you are about to enter is what is called a Distinguished Name or a DN.
There are quite a few fields but you can leave some blank
For some fields there will be a default value,
If you enter '.', the field will be left blank.
-----
Country Name (2 letter code) [AU]:VN
State or Province Name (full name) [Some-State]:Ha Noi
Locality Name (eg, city) []:Ha Noi
Organization Name (eg, company) [Internet Widgits Pty Ltd]:Test SSL
Organizational Unit Name (eg, section) []:Information Technology
Common Name (e.g. server FQDN or YOUR name) []:test-ssl.local
Email Address []:namnv609@gmail.com
Please enter the following 'extra' attributes
to be sent with your certificate request
A challenge password []:
An optional company name []:
Các bạn có thể tùy nhập các thông tin mà các bạn muốn. Phần A challegen password và An optional company name các bạn có thể bỏ rỗng.
Bước tiếp theo, chúng ta thực hiện tạo một file config để định nghĩa Subject Alternative Name (SAN) cho SSL này. Chúng ta thực hiện tạo file:
vi test-ssl.local.ext
Và nhập nội dung bên dưới:
authorityKeyIdentifier=keyid,issuer
basicConstraints=CA:FALSE
keyUsage = digitalSignature, nonRepudiation, keyEncipherment, dataEncipherment
subjectAltName = @alt_names
[alt_names]
DNS.1 = test-ssl.local
Bạn có thể thêm nhiều DNS.x = <Domain bạn muốn>. Nhưng ở đây mình chỉ sử dụng cho chính domain này thôi. Giờ chúng ta sẽ tạo certificate cho domain:
openssl x509 -req -in test-ssl.local.csr -CA rootCA.pem -CAkey rootCA.key -CAcreateserial \
-out test-ssl.local.crt -days 1825 -sha256 -extfile test-ssl.local.ext
Khi này chúng ta sẽ được hỏi pass phase của rootCA.pem, bạn nhập pass phase mà bạn đã sử dụng lúc tạo rootCA.key. Vậy là xong, lúc này chúng ta sẽ có các file sau:
test-ssl.local.key: Private keytest-ssl.local.csr: Certificate Signing Requesttest-ssl.local.crt: Signed certificate
Vậy là xong. Bây giờ chúng ta có thể thêm HTTPS cho local domain của chúng ta với private key file và certificate file rồi. Mình sẽ thực hiện luôn demo với NginX ( Bạn cần phải cài NginX trước khi thực hiện tiếp nhé, ở đây mình không hướng dẫn phần này).
Cài đặt HTTPS với NginX
Đầu tiên, tạo thư mục để chứa code:
mkdir -p /var/www/test-ssl
Sau đó, tạo file index.html với nội dung đơn giản để hiển thị:
vi /var/www/test-ssl/index.html
Nội dung file index.html:
<!DOCTYPE html> <html> <head> <meta charset="utf-8"> <title>Test SSL Local</title> </head> <body> <h1>Hello, HTTPS :D</h1> </body> </html>
Tiếp theo, chúng ta tạo một virtual host cho NginX:
sudo vi /etc/nginx/sites-available/test-ssl
Nội dung file virtual host:
server {
listen 443 ssl;
server_name test-ssl.local;
ssl_certificate /path/to/test-ssl.local.crt;
ssl_certificate_key /path/to/test-ssl.local.key;
ssl_protocols TLSv1 TLSv1.1 TLSv1.2;
ssl_ciphers HIGH:!aNULL:!MD5;
location / {
root /var/www/test-ssl;
index index.html index.htm;
}
}
Sau đó, tạo symlink đến thư mục /etc/nginx/site-enabled để enable virtual host (trên thực tế, bạn có thể tạo file trực tiếp vào thư mục này mà không cần phải tạo vào site-available, nhưng mình khuyến khích các bạn không nên làm trực tiếp như thế. Để lúc mình muốn disable virtual host chỉ cần xóa symlink là xong mà không hề ảnh hưởng đến file virtual host gốc):
sudo ln -s /etc/nginx/site-available/test-ssl /etc/nginx/site-enabled
Khởi động lại NginX:
sudo service nginx restart
Tiếp theo, chúng ta sẽ trỏ domain của chúng ta về localhost bằng cách thêm nội dung sau vào file /etc/hosts:
sudo vi /etc/hosts
Thêm dòng sau:
127.0.0.1 test-ssl.local
Nhưng đến bước này vẫn chưa hẳn là bạn đã được một SSL xanh lét vì các trình duyệt chưa có thông tin về root certificate (chứng chỉ gốc) của chúng ta. Chúng ta sẽ sang bước tiếp theo, nó cực kỳ quan trọng để SSL của chúng ta trở nên xanh tươi.
Cài đặt Root Certificate cho các trình duyệt
Sau đây là hướng dẫn cho mọi người làm sao để cài đặt root certitficate cho Chrome và FireFox nhé.
Google Chrome
Đầu tiên, mở Google Chrome và truy cập vào đường dẫn sau: chrome://settings/certificates. Sau đó, bạn chọn tab Authorities và nhấp vào IMPORT rồi chọn file rootCA.pem mà chúng ta vừa tạo ban nãy. Sau khi chọn file đó, chúng ta sẽ có màn hình sau:
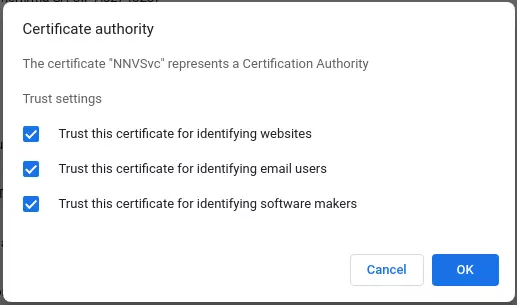
Bạn chọn tất và bấm OK là xong.
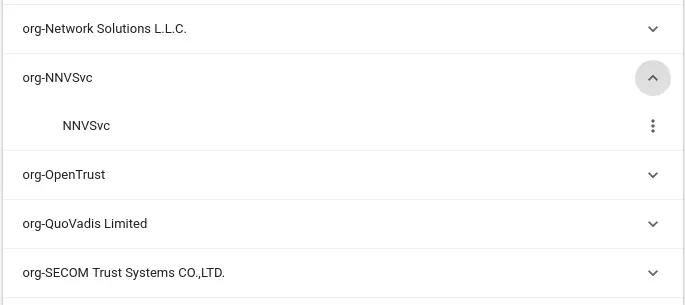
Mozilla Firefox
Đầu tiên, mở Mozilla Firefox lên và truy cập vào đường dẫn sau: about:preferences#privacy. Sau đó, bạn kéo xuống dưới cùng của trang, tại phần Certificates chúng ta nhấp vào View Certificates…, tại popup này, bạn chọn tab Authorities rồi nhấp vào Import… và chọn file rootCA.pem mà chúng ta vừa tạo ban nãy. Sau khi chọn file, chúng ta sẽ có màn hình sau:
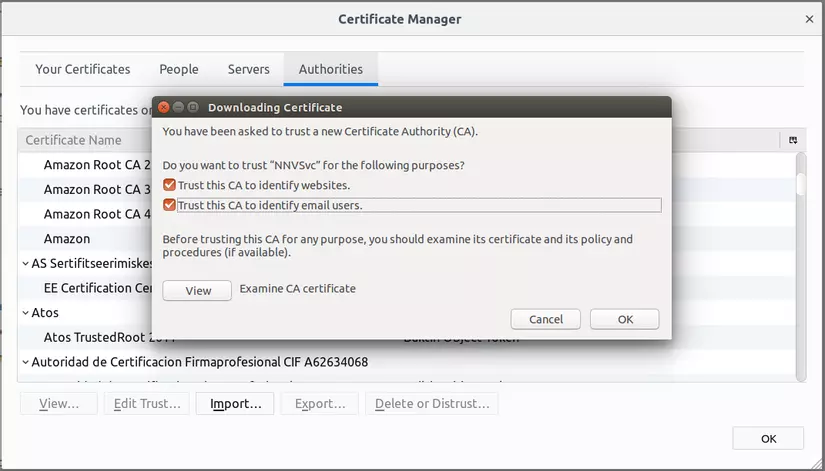
Thực hiện chọn tất cả và bấm OK là xong.
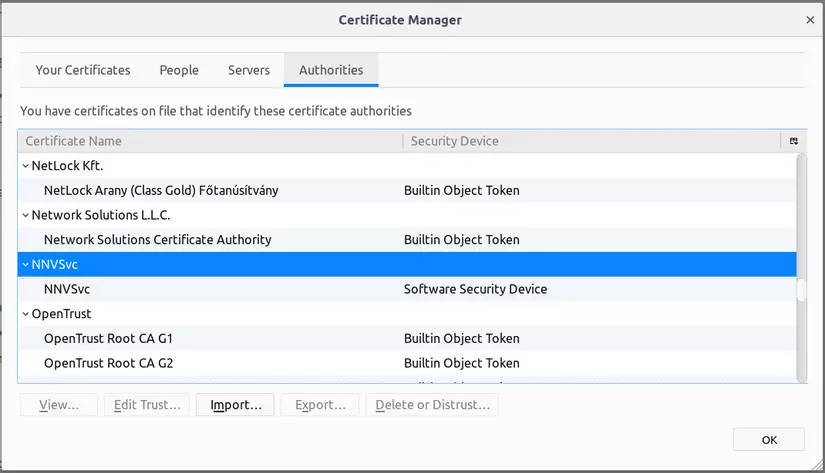
Vậy là xong. Giờ chúng ta thử thực hiện tạo HTTPS cho một website ở local để xem kết quả.
Vậy là xong, bây giờ bạn thử truy cập vào https://test-ssl.local để xem kết quả nhá. Chúng ta sẽ được một trang HTTPS hoàn hảo mà không hề bị màn hình warning và cũng không có dấu gạch chéo đỏ lòm ở trên thanh địa chỉ.
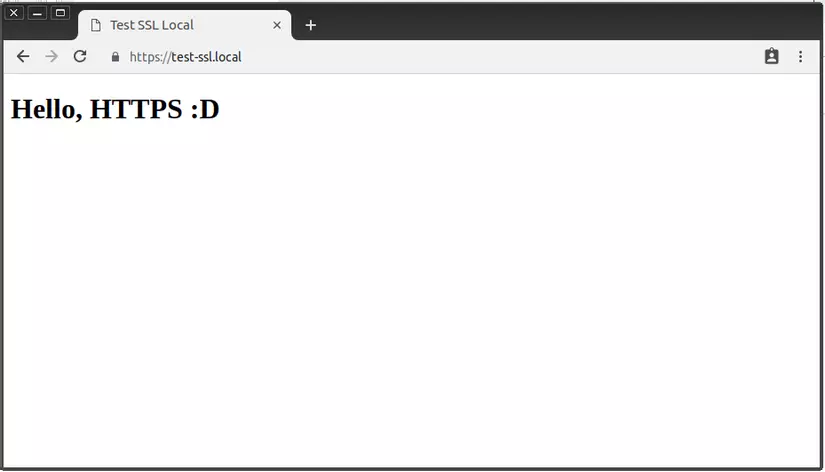
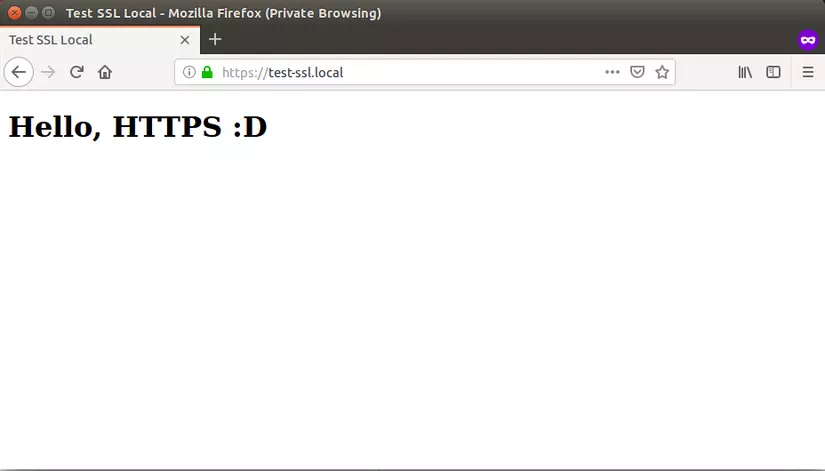
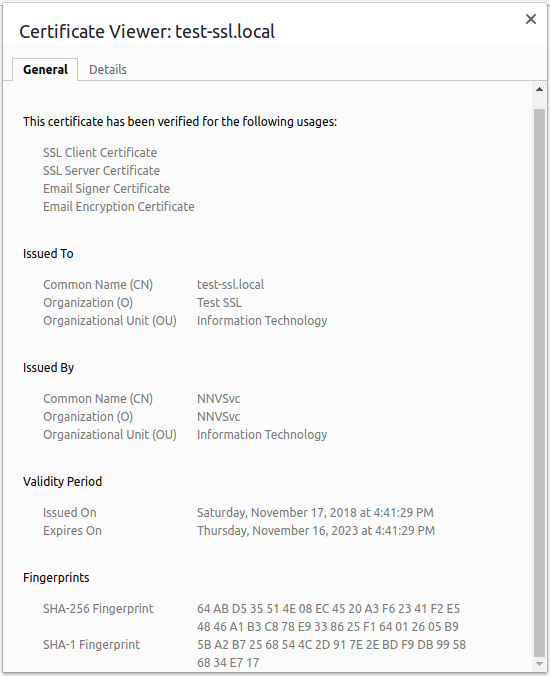
Vậy là bạn đã thành công rồi nhé.
Lời kết
Từ bây giờ, bạn có thể tự tạo thêm nhiều HTTPS cho local site với root CA mà chúng ta đã tạo (bạn chỉ cần thực hiện từ bước Tạo HTTPS cho local site trở đi).


