Nội dung bài viết
Fix VMware Workstation không chạy được trên win 10 – Fix lỗi VMware Workstation Device/Credential Guard are not compatible Problem Resolve
VMware Workstation- Sự thân quen của sinh viên ngành Công Nghệ Thông Tin
Chúng ta đều biết công nghệ ảo hóa đã làm thay đổi rất nhiều, cụ thể nó giúp chúng ta tiết kiệm được tài nguyên máy chủ. Hơn nữa đối với các bạn khi học trên giảng đường Đại Học đã quá quen thuộc với các bài thực hành trên máy ảo VMware Workstation. Với sự phát triển nhanh chóng thì có rất nhiều công nghệ hỗ trợ ảo hóa như: Virtualbox, VM ESXI, ….
Hiện tại phiên bản windows 10 của Microsoft có hỗ trợ công cụ tạo máy ảo Hyper-V. Tuy nhiên các tín đồ đã quen thuộc với VMware Workstation thì nó vẫn là một sự lựa chọn hàng đầu.
Tuy nhiên vấn đề xảy ra là khi cài VMware Workstation vào windows 10 là không thể khởi động được máy ảo. Một lỗi phổ biến thường xảy ra đó là VMware Workstation and Device/Credential Guard are not compatible Problem Resolve. Trong bài viết này PhonuiIT.com sẽ hướng dẫn các bạn cách fix VMware Workstation không chạy được trên win 10.
Fix lỗi Device/Credential Guard are not compatible Problem Resolve
Bước 1: Disable Group Policy bằng cách mở “Run” nhập “gpedit.msc” nhấn enter

Tiếp theo bạn làm theo các bước sau Local Computer Policy – Computer Configuration – Administrative Templates – System – Device Guard – Turn on Virtualization Double chuột vào

Tại đây bạn hãy chọn “Disable“

Bước 2: Bạn hãy vào Control Panel – Programs and Features – Turn Windows features on or off – Bỏ dấu check tại Hyper-V.
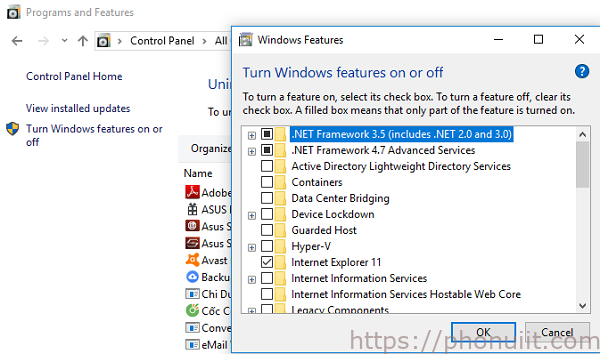
Nhấn OK, sau khi đợi chạy xong nó sẽ bảo bạn muốn khởi động lại không. Bạn hãy chọn Don’t Restart nhé.
Bước 3: Bạn hãy mở chương trình CMD lên ở quyền Administrator nhé.

Sau đó hãy chạy các dòng lệnh như bên dưới
[code]mountvol X: /scopy %WINDIR%\System32\SecConfig.efi X:\EFI\Microsoft\Boot\SecConfig.efi /Y
bcdedit /create {0cb3b571-2f2e-4343-a879-d86a476d7215} /d "DebugTool" /application osloader
bcdedit /set {0cb3b571-2f2e-4343-a879-d86a476d7215} path "\EFI\Microsoft\Boot\SecConfig.efi"
bcdedit /set {bootmgr} bootsequence {0cb3b571-2f2e-4343-a879-d86a476d7215}
bcdedit /set {0cb3b571-2f2e-4343-a879-d86a476d7215} loadoptions DISABLE-LSA-ISO,DISABLE-VBS
bcdedit /set {0cb3b571-2f2e-4343-a879-d86a476d7215} device partition=X:
mountvol X: /d
[/code]

Cuối cùng bạn hãy khởi động lại và thưởng thức kết quả nhé.
Chúc các bạn thực hiện thành công!


