Nội dung bài viết
Hướng dẫn cấu hình gửi Mail trong WordPress không dùng plugin – Khi mới publich website lên internet thì thường chúng ta sẽ không gửi được mail thông qua các form có trên web, nguyên nhân là do các nhà cung cấp dịch vụ hostting hiện nay thường khóa hàm mail() để đảm bảo tính bảo mật.
Vì sao cần cấu hình SMTP
Hiện nay có rất nhiều Plugin hỗ trợ cho việc thiết lập cấu hình SMTP (ví dụ như: WP SMTP, Easy WP SMTP, …), tuy nhiên việc cài plugin cũng sẽ có một số điểm hạn chế như:
- Cài quá nhiều Plugin sẽ làm cho website nặng lên, tốc độ load trang sẽ chậm đi.
- Các plugin thường đi kèm với nhiều tính năng không cần thiết (chẳng hạn như quảng cáo), có thể gây ảnh hưởng tới hiệu suất của website.
- Vấn đề bảo mật: Hiện tại lúc bạn cài thì có thể Plugin hoạt động rất tốt, nhưng trong tương lai nếu đội ngũ xây dựng Plugin ngừng hỗ trợ hoặc bạn không cập nhật thường xuyên lên phiên bản mới, thì rất dễ bị dính các lỗ hổng bảo mật dẫn đến website bị hack.
Tuy nhiên, phương pháp này chỉ áp dụng được với các dịch vụ SMTP có thể cấu hình bằng username và password, chẳng hạn như Gmail hay Zoho Mail. Nếu bạn sử dụng các dịch vụ SMTP được cấu hình bằng API Key (chẳng hạn như SendGrid, Sendinblue, Mailgun…) thì bắt buộc phải cài đặt plugin để hỗ trợ.
Trong bài biết này PhonuiIT.com sẽ giới thiệu cho bạn cách cấu hình SMTP để gửi mail cho wordpress không cần sử dụng plugin, cách làm rất đơn giản là chỉ cần thêm 1 đoạn code nhỏ vào file functions.php của theme bạn đang sử dụng.
Hướng dẫn cấu hình gửi Mail trong WordPress không dùng plugin
Đầu tiên bạn cần mở file functions.php trong thư mục theme bạn đang sử dụng, có thể mở bằng 1 trong những cách sau:
- Mở thông qua quản trị của Worsspress: Chọn Giao diện -> Sửa, sau đó chọn file functions.php để mở trong trình chỉnh sửa của WordPress.
- Mở thông qua tài khoản Hosting hoặc tài khoản FTP của Hosting.
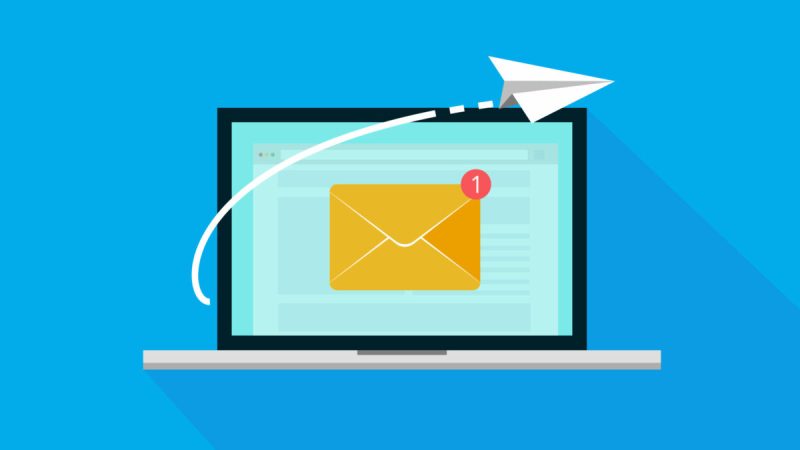
Bước 1: Chuẩn bị tài khoản gmail
Hãy tạo một tài khoản gmail mới, không nên dùng tài khoản chính làm mail trung gian (lý do bảo mật), sau đó hãy tạo Mật khẩu ứng dụng.
Bước 2: Cấu hình các thông số server mail
Copy đoạn mã sau vào file functions.php, sử dụng action_hook phpmailer_init()
// SMTP gửi mail
add_action( 'phpmailer_init', function( $phpmailer ) {
if(!is_object( $phpmailer )) return;
$phpmailer = (object) $phpmailer;
$phpmailer->Mailer = 'smtp';
$phpmailer->Host = 'smtp.gmail.com';
$phpmailer->SMTPAuth = 1;
$phpmailer->Port = 587;
$phpmailer->Username = 'Tài khoản email';
$phpmailer->Password = 'Mật khẩu ứng dụng';
$phpmailer->SMTPSecure = 'TLS';
$phpmailer->From = 'Tài khoản email';
$phpmailer->FromName = 'vuduchong.com email test';
});Trong đó:
- Thay
Tài khoản emailbằng địa chỉ email dùng đăng ký tài khoản SMTP của bạn. Nếu bạn dùng SMTP của Gmail thì nó chính là địa chỉ Gmail. - Thay
Mật khẩu ứng dụngbằng mật khẩu đăng nhập tài khoản SMTP. Nếu tài khoản có bật bảo mật 2 bước thì các bạn cần phải điền mật khẩu ứng dụng thay vì mật khẩu đăng nhập. - Thay
smtp.gmail.combằng địa chỉ server SMTP của bạn. Nếu bạn dùng SMTP của Gmail thì địa chỉ sẽ làsmtp.gmail.com. - Thay
Tài khoản emailbằng tên người gửi. Nó có thể là tên công ty của bạn hoặc tên bạn (tùy ý). - Thay 587 bằng port SMTP. Các bạn có thể dùng port
465,587hoặc25, tùy vào từng nhà cung cấp hosting. - Thay TLS bằng giao thức mã hóa phù hợp. Nếu bạn dùng port
465thì điềnssl, còn nếu dùng port587hoặc25thì điềntls.
Vậy là đã cấu hình mail WordPress xong, bây giờ hãy test thử bằng cách đặt đơn hàng Woocommerce hoặc Contact Form 7 để biết kết quả nhé.
Một số trường hợp khi bạn cấu hình xong nhưng vẫn không gửi được Mail thì nguyên nhân có thể do bên cũng cấp đã khóa cổng Mail, bạn cần liên hệ với bên cung cấp dịch vụ Hosting để họ hỗ trợ bạn mở cổng (465 hoặc 587).


