Cách nén ảnh hàng loạt bằng phần mềm Photoshop
Hầu hết các bạn làm về blogger thì không còn xa lạ với việc các bài viết của mình chứa khá nhiều ảnh đính kèm. Hình ảnh đi kèm trong bài viết sẽ giúp người đọc dễ hiểu hơn. Nhất là các bài về du lịch, reviews, hướng dẫn phần mềm, hướng dẫn IT ..vv…
Hôm nay, PhonuiIT sẽ giới thiệu bạn một cách bá đạo, mình đoán là rất nhiều bạn chưa từng biết. Hầu hết truwocsc giờ các bạn nén ảnh đều sử dụng công cụ online là chính phải không nào. Một số trang hỗ trợ nén ảnh online chất lượng như imagecompressor, compressjpeg.com. Tuy nhiên, nếu như máy tính của bạn đang cài đặt sẵn phần mềm Photoshop thì bạn có thể sử dụng luôn phần mềm này để nén ảnh hàng loạt, mà không cần phải cài đặt hay tìm kiếm thêm một phần mềm nào khác.
Okey, và trong bài viết này mình sẽ hướng dẫn các bạn thực hiện điều đó một cách đơn giản, hình ảnh sau khi nén xong bằng phần mềm photoshop thì cho ra chất lượng vẫn khá tốt, và dung lượng sau khi nén thì sẽ giảm đi rất đáng kể đó các bạn.
Hướng dẫn cách nén hình ảnh hàng loạt bằng Photoshop
+ Bước 1: Đầu tiên bạn hãy copy các file ảnh cần xử lý vào chung một Folder. Bạn có thể chọn thư mục cha và các thư mục con bên trong sẽ tự hiểu nhé.

+ Bước 2: Sau đó, bạn mở ứng dụng Photoshop của mình lên. Tại đây bạn click vào menu File => chọn Scripts => và chọn tiếp Image Processor…

+ Bước 3: Hộp thoại Image Processor xuất hiện, tại đây bạn click vào Select Folfer ở trong phần Select the Images to processor.
Tìm đến Folder chứa ảnh => và nhấn OK để thêm ảnh vào Photoshop.
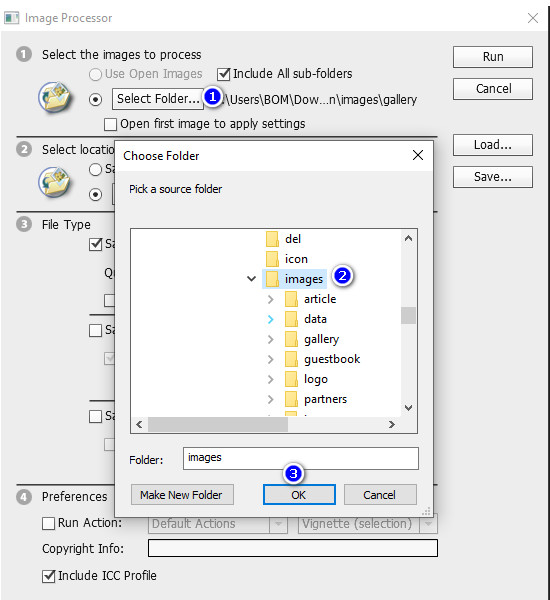
+ Bước 4: Sau đó chọn Select Folder tại phần Select location to save processed images => và chọn Select Folder như hình. Tại hộp thoại Choose Folder, bạn click vào Make New Folder để tạo một Foler mới (đặt tên cho nó nếu cần) => rồi nhấn OK để tạo đường dẫn lưu file sau khi chúng ta nén xong.
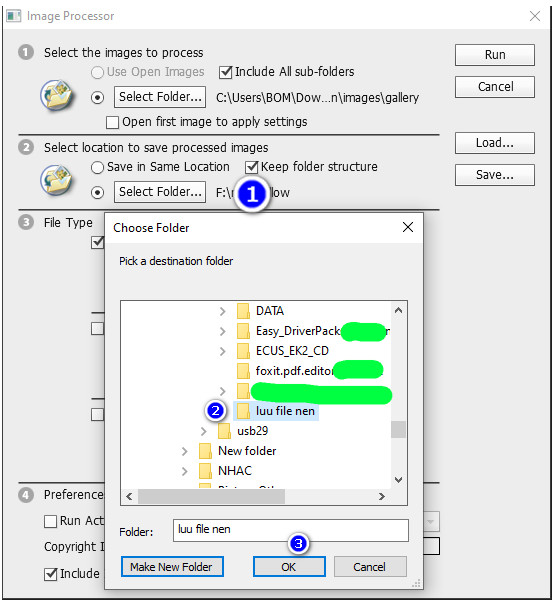
+ Bước 6: Tại hộp thoại Image Processor, bạn giảm phần Quality (chất lượng) xuống so với chỉ số mặc định => và nhấn Run để bắt đầu nén.
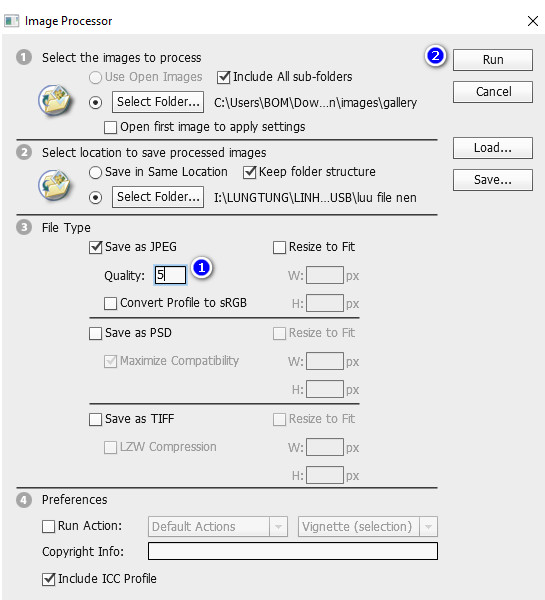
Rồi việc còn lại để Photoshop tự động nén file ảnh của bạn. Sau đó bạn thử so sánh dung lượng trước và sau khi nén nhé.
Chúng ta vừa thực hiện thành công việc nén ảnh hàng loạt bằng Photoshop một cách rất chuyên nghiệp rồi, với cách nén file ảnh này chất lượng ảnh sau khi nén xong so với ảnh gốc gần như không thay đổi.
Hi vọng thủ thuật nhỏ này sẻ hữu ích với các bạn. Chúc các bạn thành công !


